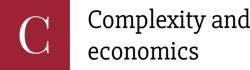Il est facile de fermer une fenêtre sur un Mac en appuyant sur la touche « Commande-W ». Cependant, il n’y a pas de touche « Alt F4 » sur un Mac pour fermer une fenêtre active. Heureusement, il existe plusieurs autres moyens de fermer une fenêtre active sur un Mac.
Tout savoir sur la combinaison de touches Alt F4 sur Mac !
Si vous avez déjà utilisé un PC, vous connaissez probablement la combinaison de touches Alt + F4. Cette combinaison de touches peut être utilisée pour fermer une fenêtre ou application active sur votre ordinateur. Vous pouvez également l’utiliser pour éteindre votre ordinateur. Mais saviez-vous que vous pouvez également utiliser cette combinaison de touches sur un Mac ?
Avez-vous vu cela : Comment faire apparaître une souris ?
Alt + F4 sur un Mac
Contrairement à un PC, la combinaison de touches Alt + F4 ne fonctionne pas sur un Mac. Cela est dû au fait que les Macs n’utilisent pas le système d’exploitation Windows. Au lieu de cela, les Macs utilisent le système d’exploitation macOS.
Lire également : Quelles sont les conséquences d'un usage excessif des jeux en ligne ?
Donc, si vous essayez d’utiliser la combinaison de touches Alt + F4 sur votre Mac, rien ne se passera. Cela peut être un peu déroutant au début, surtout si vous venez d’un PC. Mais ne vous inquiétez pas, il y a d’autres moyens de fermer une fenêtre ou une application active sur votre Mac.
Comment fermer une fenêtre ou une application active sur Mac ?
Il existe plusieurs façons de fermer une fenêtre ou une application active sur votre Mac. La première méthode consiste à cliquer sur le bouton » Fermer » situé dans le coin supérieur gauche de la fenêtre ou de l’application active. Vous pouvez également cliquer sur le bouton » Quitter » situé dans le menu » Fichier « .
Si vous souhaitez fermer plusieurs fenêtres ou applications en même temps, vous pouvez également faire appel à l’une des fonctionnalités intégrées de macOS, Mission Control. Pour accéder à Mission Control, vous pouvez cliquer sur l’icône située dans le Dock ou appuyer sur les touches F3 et Fn simultanément. Une fois que Mission Control est activé, vous verrez toutes les fenêtres et applications actives s’afficher sous forme de vignettes. Pour fermer une fenêtre ou une application active, il suffit de cliquer sur la vignette correspondante et de cliquer sur le bouton » Fermer « .
Découvrez comment faire Alt F4 sur Mac en quelques étapes simples
Vous avez peut-être déjà entendu parler de la touche Alt F4 sur un PC, mais vous vous demandez comment faire la même chose sur un Mac. Ce n’est pas aussi simple que sur un PC, mais il existe quelques méthodes que vous pouvez utiliser. Découvrez comment faire Alt F4 sur Mac en quelques étapes simples.
Tout d’abord, qu’est-ce que Alt F4 ? C’est une combinaison de touches qui peut être utilisée pour fermer une fenêtre ou une application active. Cela peut être très pratique si vous ne voulez pas avoir à cliquer sur le bouton de fermeture de l’application. Cependant, il n’y a pas de touche Alt F4 sur un clavier Mac, donc vous devrez utiliser une autre combinaison de touches.
Il existe plusieurs façons de faire Alt F4 sur un Mac. La première consiste à utiliser les touches Option + Commande + Esc. Appuyez simplement sur ces trois touches en même temps et la fenêtre active sera fermée. Cette méthode est particulièrement utile si vous avez beaucoup de fenêtres ouvertes et que vous ne voulez pas les fermer toutes une par une.
Une autre méthode consiste à utiliser l’application Activity Monitor. Vous pouvez trouver cette application en allant dans le dossier Applications, puis Utilitaires. Lorsque vous lancez l’application, vous verrez une liste de toutes les applications en cours d’exécution sur votre Mac. Pour fermer une application, sélectionnez-la dans la liste et cliquez sur le bouton « Quit Process ». Vous pouvez également sélectionner plusieurs applications à la fois et les fermer toutes d’un seul coup en cliquant sur le bouton « Quit All Processes ».
Si vous avez des difficultés à trouver l’application Activity Monitor, vous pouvez également rechercher « Activity Monitor » dans Spotlight. Vous devriez voir l’icône de l’application apparaître dans la barre latérale gauche de Spotlight. Cliquez simplement dessus pour lancer l’application.
Une dernière méthode consiste à télécharger et à utiliser une application tierce. Il existe de nombreuses applications qui peuvent simuler la touche Alt F4 sur un Mac. Ces applications sont généralement faciles à installer et à configurer, et elles offrent souvent des fonctionnalités supplémentaires telles que la possibilité de personnaliser la combinaison de touches utilisée pour quitter une application.
Comment faire Alt F4 sur Mac : mode d’emploi
Vous avez besoin de fermer une fenêtre sur votre Mac mais vous ne savez pas comment faire Alt F4 ? Pas de panique, c’est tout à fait possible, il suffit de suivre les instructions ci-dessous !
Tout d’abord, sachez qu’il n’existe pas de touche Alt F4 sur un Mac car ce dernier n’utilise pas le système Windows. Cependant, il est possible de reproduire l’effet Alt F4 sur un Mac en utilisant les touchesCmd + Opt + W.
Pour fermer une fenêtre sur votre Mac, il vous suffit donc de presser simultanément les touchesCmd + Opt + W. Votre fenêtre se fermera alors immédiatement.
Vous pouvez également fermer plusieurs fenêtres en même temps sur votre Mac en utilisant la combinaison de touchesCmd + Maj + W. Toutes les fenêtres ouvertes sur votre ordinateur seront alors fermées d’un seul coup.
Si vous avez des difficultés à fermer une fenêtre sur votre Mac, vous pouvez également essayer la combinaison de touchesCmd + Q. Cette combinaison de touches est généralement utilisée pour quitter une application mais elle peut également être utilisée pour fermer une fenêtre.
La combinaison de touches Alt F4 sur Mac enfin démystifiée !
Si vous avez déjà utilisé un PC, vous avez probablement entendu parler de la combinaison de touches Alt + F4. Cette combinaison de touches est couramment utilisée pour fermer une fenêtre ou un logiciel sur un PC. Mais saviez-vous que vous pouvez également utiliser cette combinaison de touches sur votre Mac ?
Dans cet article, nous allons vous montrer comment faire Alt + F4 sur un Mac. Nous allons également expliquer ce que cette combinaison de touches fait exactement sur un Mac et quelles sont les autres façons de fermer une fenêtre ou un logiciel sur votre Mac.
Alors, sans plus tarder, commençons.
Pourquoi voulez-vous utiliser Alt + F4 sur Mac ?
Comme nous l’avons mentionné précédemment, la combinaison de touches Alt + F4 est couramment utilisée pour fermer une fenêtre ou un logiciel sur un PC. Cependant, ce n’est pas le cas sur un Mac. Sur un Mac, vous ne pouvez pas fermer une fenêtre ou un logiciel en appuyant simplement sur ces touches.
Alors, pourquoi voulez-vous utiliser cette combinaison de touches sur votre Mac ? Eh bien, il y a deux raisons principales. Premièrement, vous pouvez avoir l’habitude d’utiliser cette combinaison de touches pour fermer des fenêtres et des logiciels sur un PC. Deuxièmement, vous pouvez avoir entendu dire que cette combinaison de touches peut être utilisée pour forcer la fermeture d’une application qui ne répond plus.
Bien que cela puisse être vrai sur un PC, ce n’est pas le cas sur un Mac. Sur un Mac, la combinaison de touches Alt + F4 ne fermera pas une application qui ne répond plus. De plus, même si vous utilisez cette combinaison de touches pour fermer une fenêtre ou un logiciel, il y a de fortes chances que vous rencontriez des problèmes. Par conséquent, nous vous recommandons fortement de ne pas utiliser cette combinaison de touches sur votre Mac.
Comment faire Alt + F4 sur Mac ?
Maintenant que nous savons pourquoi vous ne devriez pas utiliser la combinaison de touches Alt + F4 sur votre Mac, passons à la partie où nous vous montrons comment l’utiliser. Comme nous l’avons mentionné précédemment, cette combinaison de touches ne peut PAS être utilisée pour fermer une fenêtre ou un logiciel sur un Mac. Cependant, il y a une autre chose que vous pouvez faire avec cette combinaison de touches sur votre Mac. Vous pouvez l’utiliser pour forcer la fermeture d’une application qui ne répond plus.
Pour forcer la fermeture d’une application qui ne répond plus sur votre Mac, suivez simplement les étapes ci-dessous :
1) Appuyez simultanément sur les touches Commande + Option + Majuscule + Echap. Cela forcera la fermeture de l’application qui ne répond plus. Si cela ne fonctionne toujours pas, passez à l’étape suivante.
2) Appuyez simultanément sur les touches Majuscule + Contrôle + Option + Ejection. Cela devrait
Enfin, comprenez comment faire Alt F4 sur Mac…
Comme la plupart des utilisateurs de Mac sont des utilisateurs de Windows, il y a beaucoup de confusion quant à la façon dont Alt F4 fonctionne sur un Mac. La bonne nouvelle est qu’il est beaucoup plus facile de faire Alt F4 sur un Mac que sur un PC. Il suffit de suivre les étapes suivantes:
1. Appuyez sur la touche « Fn » située en haut à gauche de votre clavier.
2. Maintenez la touche « Fn » enfoncée et appuyez simultanément sur la touche « Alt » située en haut à droite du clavier.
3. Appuyez sur la touche « F4 ». Votre Mac doit maintenant exécuter la commande Alt F4.
En résumé, pour faire Alt F4 sur un Mac, il suffit de taper la touche « fn » située en bas à gauche de votre clavier Mac, puis de maintenir la touche « alt » tout en appuyant sur la touche « f4 ». Voilà, c’est aussi simple que cela !